대부분의 온라인 저지 사이트는 C/C++ 언어를 컴파일할 때 GCC 컴파일러를 사용합니다.
(제가 자주 사용하는 Baekjoon OJ도 GCC를 사용합니다.)
하지만, 사용자 대부분이 Windows OS를 사용하며, Windows에는 기본적으로 GCC가 포함되어있지 않습니다.
여기에서는 Windows 10 (64bit 기준) OS에 MSYS2를 통한 GCC 설치 방법을 알아보겠습니다.
★ MSYS2 설치
먼저 MSYS2 공식 사이트에 접속 후 설치 파일을 내려받습니다.

내려받은 설치 파일을 실행하고 안내에 따라 설치를 진행합니다.


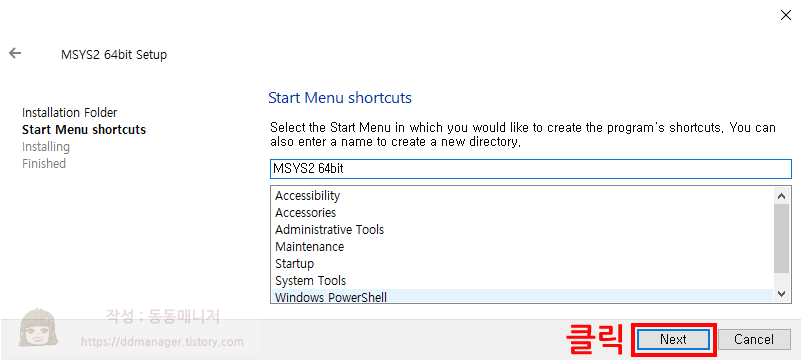



★ GCC 컴파일러 설치
MSYS2 설치가 완료되었으면 pacman을 통하여 GCC 컴파일러를 설치하는 과정이 필요합니다.
MSYS2 최초 설치의 경우 기본 패키지 업데이트 과정이 필요합니다.
MSYS2 실행 후 명령 창에 아래와 같이 입력합니다.
pacman -Syu

기본 패키지 업데이트 완료 후 GCC 컴파일러 설치를 위해 아래와 같이 입력합니다.
(여기에서는 MINGW w64 GCC와 GDB를 설치합니다.)
설치 여부를 확인하는 과정에서 'Y'를 입력합니다.
pacman -S mingw-w64-x86_64-gcc mingw-w64-x86_64-gdb
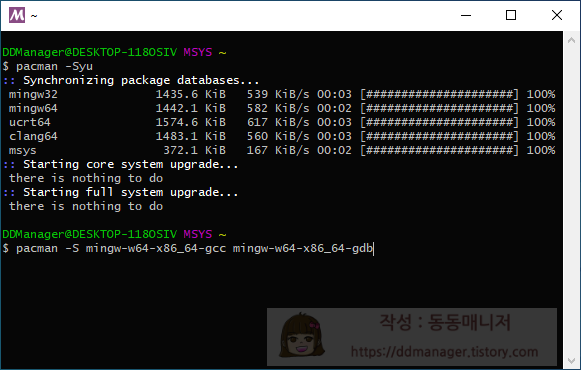
★ Path 환경 변수 설정
GCC 컴파일러 설치가 완료되었으면 Path 환경 변수를 설정하는 과정이 필요합니다.
(cmd에서 GCC 설치 경로로 이동하는 번거로운 과정을 없애는 과정입니다.)
고급 시스템 설정에서 환경 변수를 클릭합니다.

환경 변수 목록에서 Path를 찾고 편집을 클릭한 다음 GCC 컴파일러의 설치 경로를 입력합니다.
(아래 그림과 다를 수도 있습니다.)

★ GCC 컴파일러 테스트
모든 과정이 끝나면 GCC 컴파일러를 사용할 수 있습니다.
실제로 C++ 코드를 컴파일 후 실행하는 과정을 설명하겠습니다.
(C++ 코드의 경우 g++ 컴파일러 사용이 일반적입니다.)
텍스트 편집이 가능한 에디터로 코드를 작성합니다.
(여기에서는 Notepad++를 사용했습니다.)
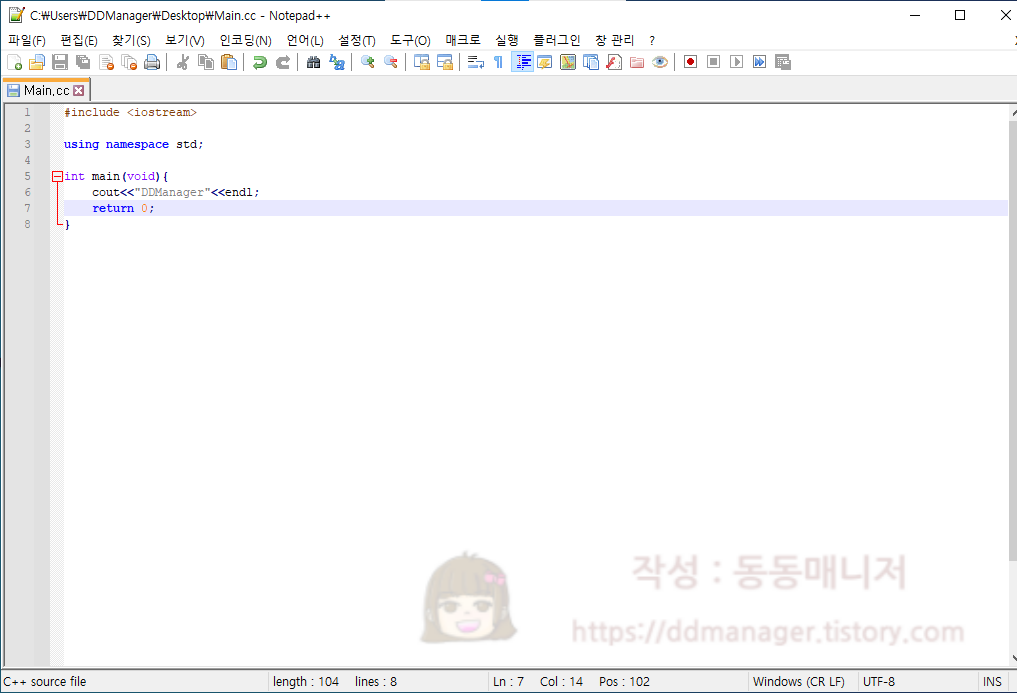
코드 작성이 완료되었으면 컴파일 후 실행을 합니다. 컴파일 명령은 아래와 같습니다.
(코드 파일의 확장자는 .cc로 가정하며, C++ 표준을 지정할 수도 있습니다.)
g++ Main.cc -o Main.exe
컴파일에 성공하면 Main.exe 파일이 생성되며, 위의 코드를 실행한 결과는 아래와 같습니다.

★ 마무리
지금까지 Windows에 GCC 컴파일러를 설치하는 과정을 알아보았습니다.
MSVC 컴파일러와 GCC 컴파일러는 헤더 파일 등의 차이점도 있으며, 같은 코드라도 한쪽에서만 실행되는 경우도 있습니다.
Ubuntu와 같은 Linux OS에는 GCC가 기본적으로 포함되어있지만, Windows에서도 GCC를 사용하는 방법을 공유하고자 하였습니다.
이상으로 GCC 컴파일러 설치 포스팅을 마치겠습니다~!
(V3 백신이 설치되어있다면 컴파일 후 악성코드 관련 문구가 나타날 수 있습니다. 실시간 검사 중지 또는 검사 예외 설정을 권장합니다.)